今回はEaseUS Disk Copyのインストール方法を9枚の画像で解説してみたいと思います。
サーバエンジニアとして仕事をしているので、EaseUSのソフトは何度か使ったことがあります。
特にパソコンをHDDからSSDに変更したい人が多いのではないでしょうか。
今回はそんな人向けに、EaseUS Disk Copyのインストール方法を解説していきたいと思います。
実際のディスクのコピーについてはこちらを参照してみてください。
EaseUS Disk Copyでディスクのクローンをしてみた
EaseUS Disk Copyのインストール方法を9枚の画像で解説!
EaseUS Disk Copyのインストール方法を9枚の画像で解説していきたいと思います。
初めにEaseUS Disk Copyからソフトをダウンロードする必要があります。
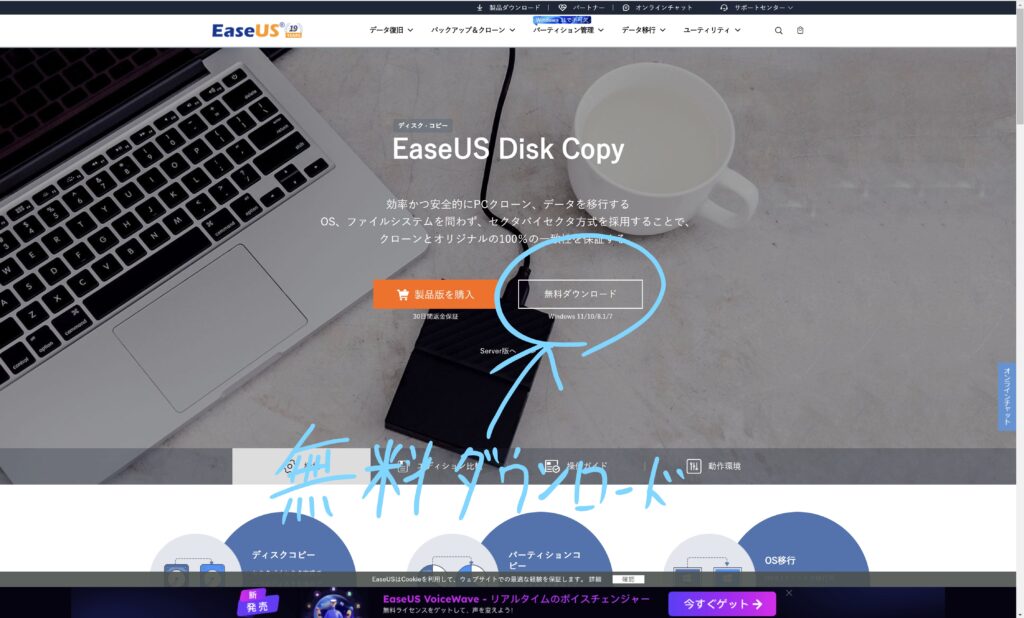
製品版を購入はライセンスの付与なので後程行います。
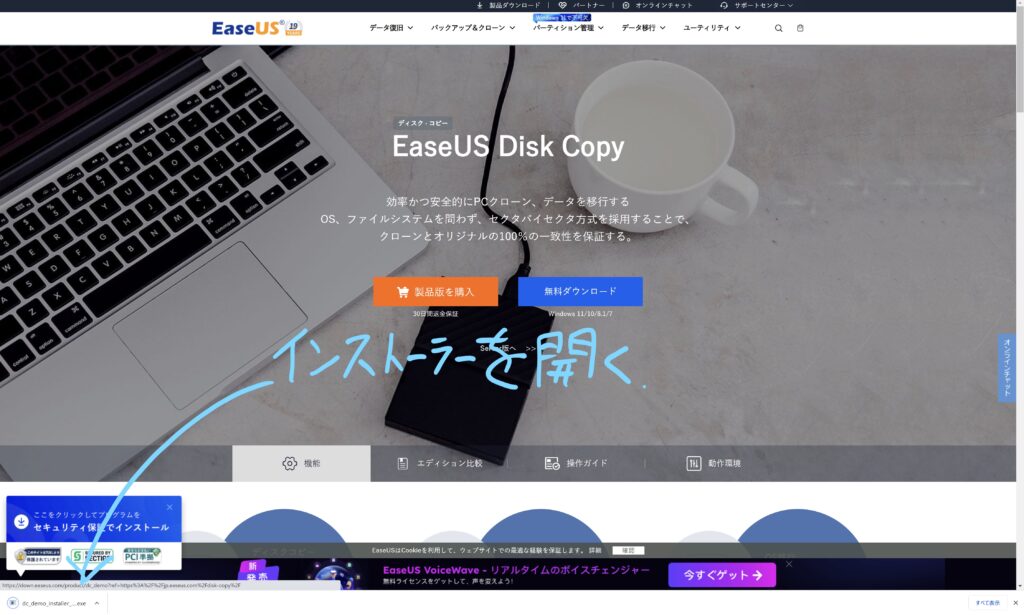
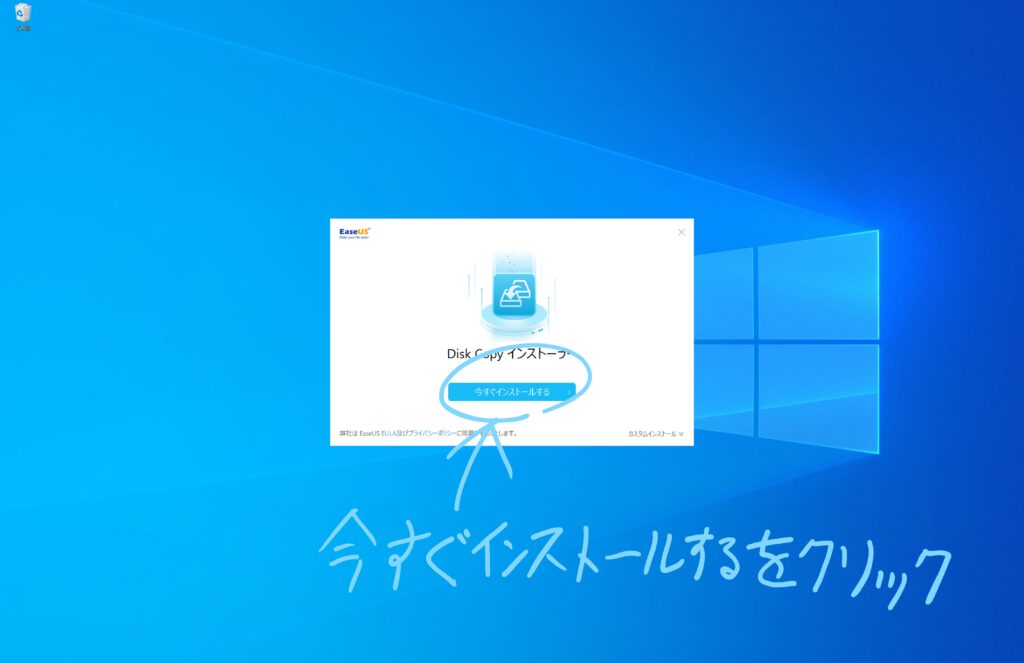
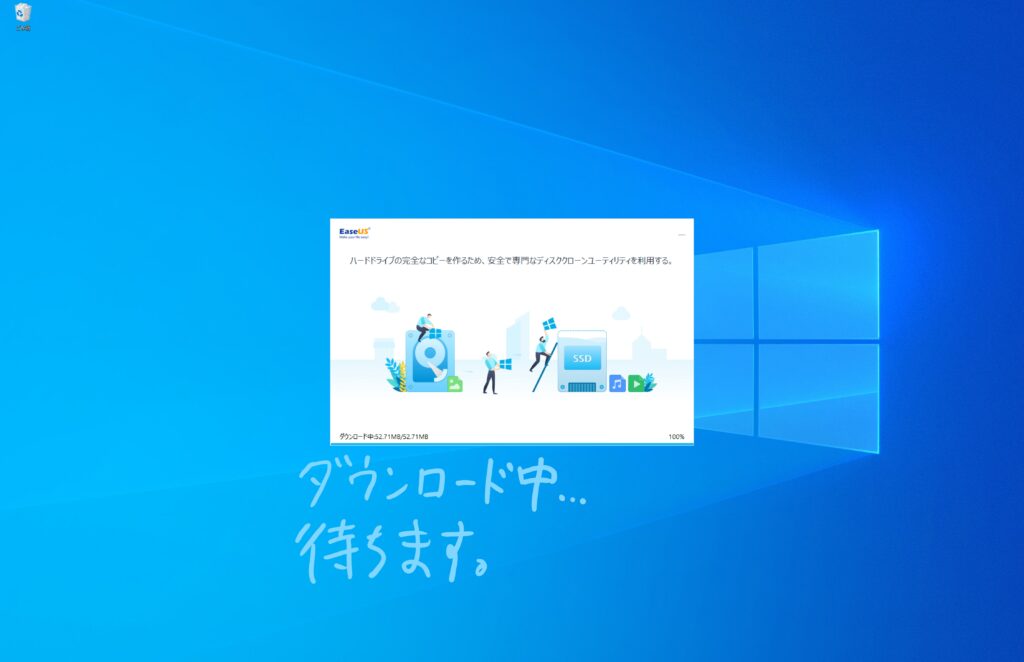
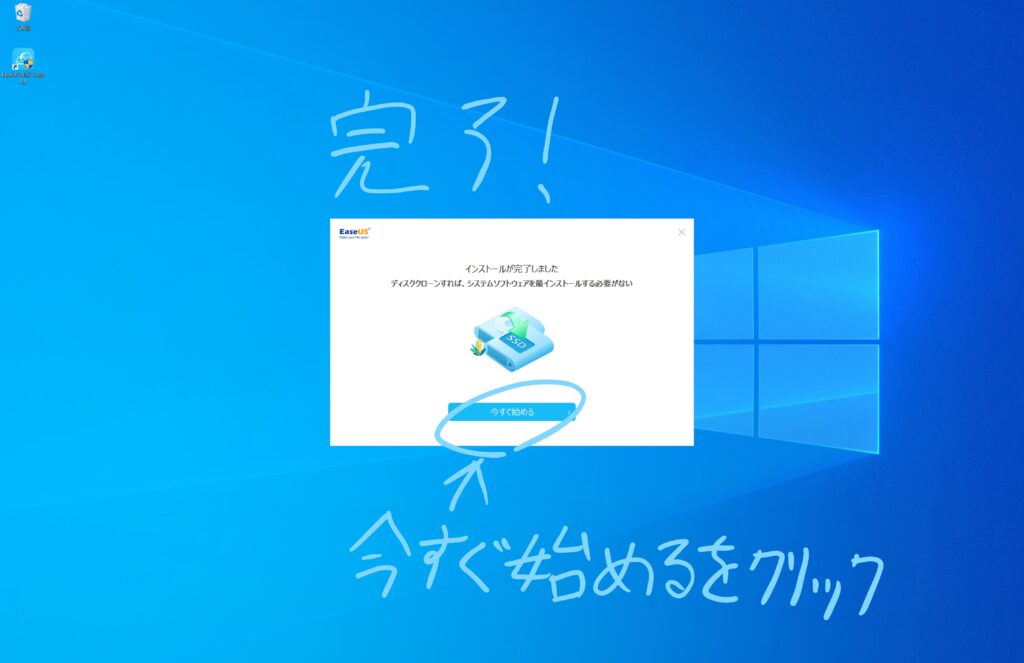

登録したメールアドレス宛にライセンスが届きます。
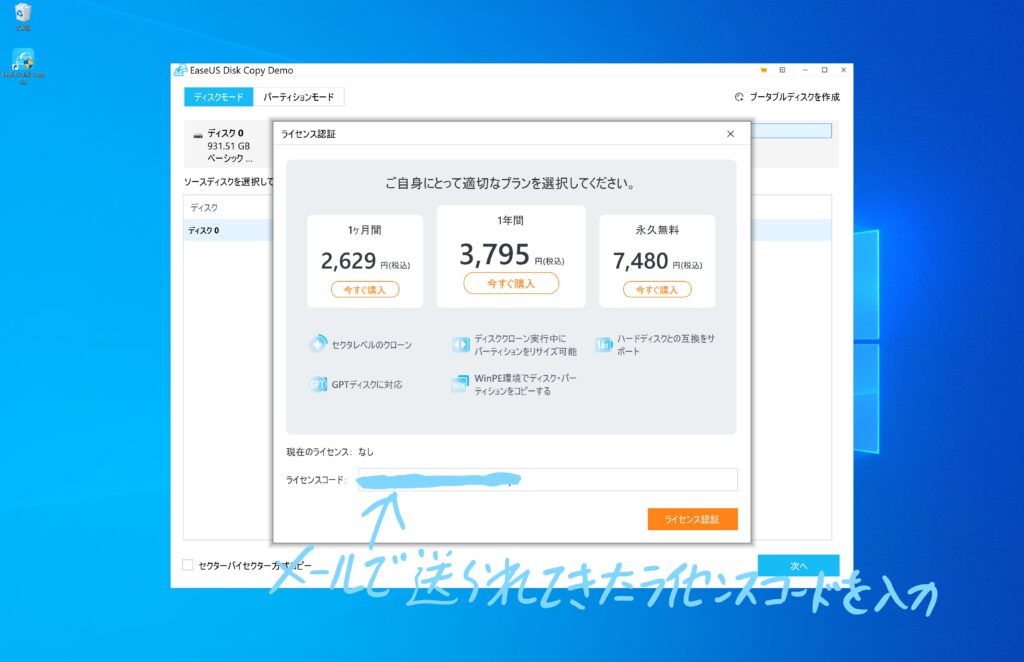
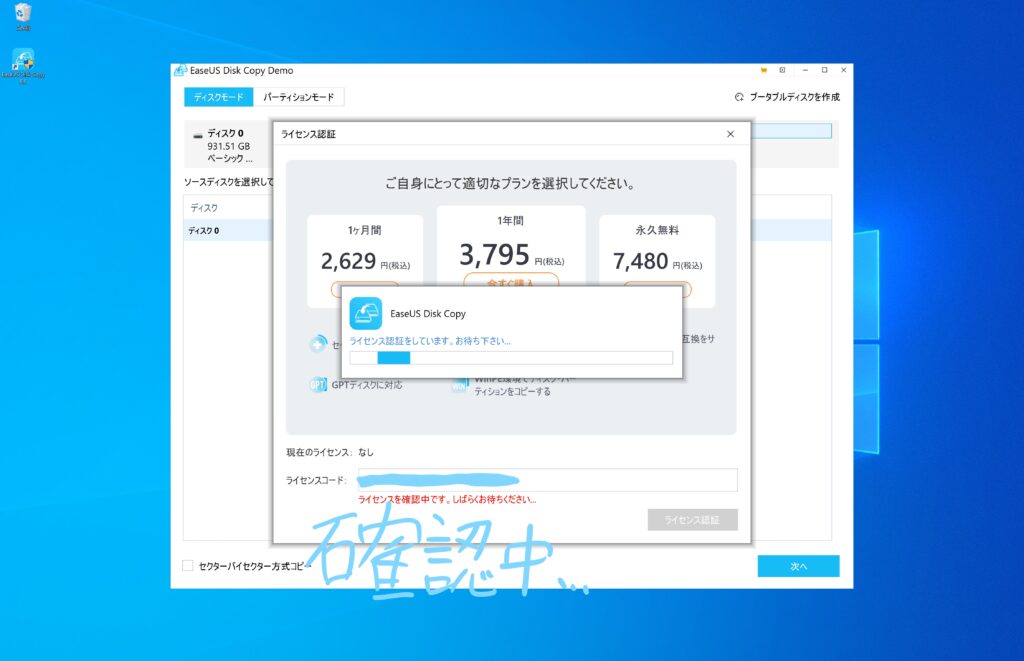
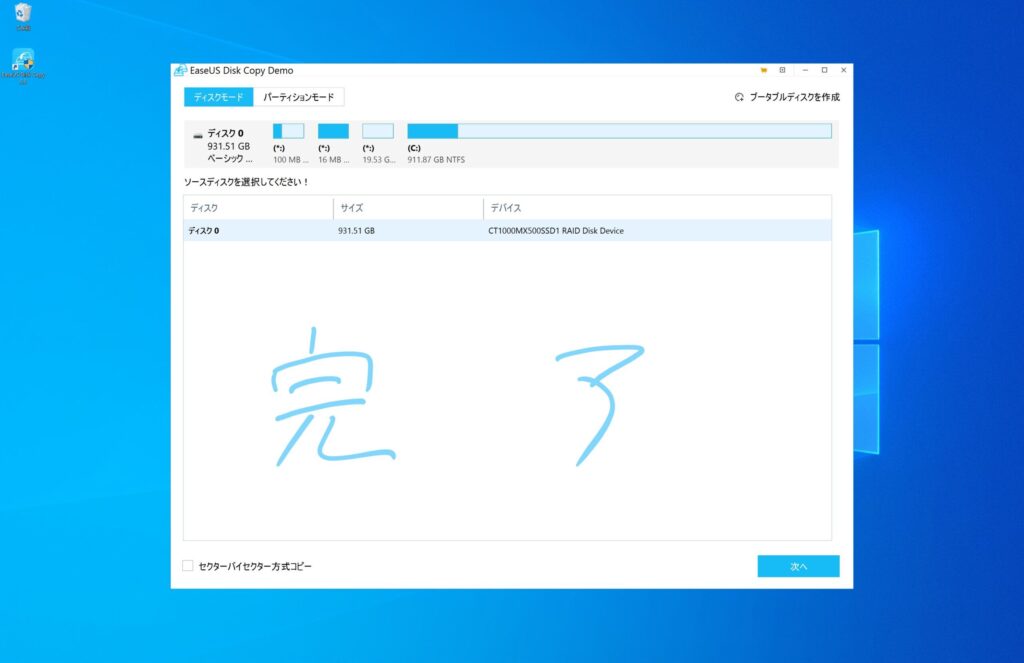
これでEaseUS Disk Copyの有料版の利用が可能になります。
Demoと書いてますが、しばらくしたらProになりました。
次回は実際にディスクをクローンしてみたいと思います。
