パーティション管理というのを行っていますか?
パーティション管理というものを、重要だなと最近思わされる出来事があったので、記事にしてみました。
ここ数か月で、僕はパソコンを3回も4回も壊してしまって、やっぱりバックアップって大切なんだなぁと思わされます。
今まで使っていたPCは、内臓ディスクを3個も4個も搭載できたのですが、最近はそういうデスクトップは一切使っていません。
なのでバックアップを取る方法って外部ストレージに入れるか、OneDriveとかに入れるかくらいしか思い浮かばないのですが、今はパーティションを分けるのが流行っているみたいですね。
パーティションバックアップの必要性
重要なファイルがコンピューターに保存されている場合、念のために、パーティションのバックアップを実行するほうがいいと思います。例えば、Webサイトを閲覧したり、リソースをダウンロードしたりする場合、ウイルス感染やデータ紛失などの問題を引き起こす可能性があります。それとは別に、うっかりしてパーティションを削除またはフォーマットすることは、データ紛失の原因にもなります。
パソコンのバックアップ—初心者でもカンタン!
もちろんディスク障害には対応できないですが、OSの障害に関してはリカバリできます。
で、今回MiniTool Partition Wizard(無料版)使ってみたのですが、初っ端からつまずいてしまいました。
一応今は使えるようになったのですが、「MiniTool Partition Wizardの無料版が使えないぞ~」という方は参考にしてみてください。
インストール方法からパーティション分割・パーティション結合について書いていきたいと思います。
MiniTool Partition Wizard(無料版)は使えない?機能を確認
MiniTool Partition Wizardは使えない?まずは機能を確認してみましょう。
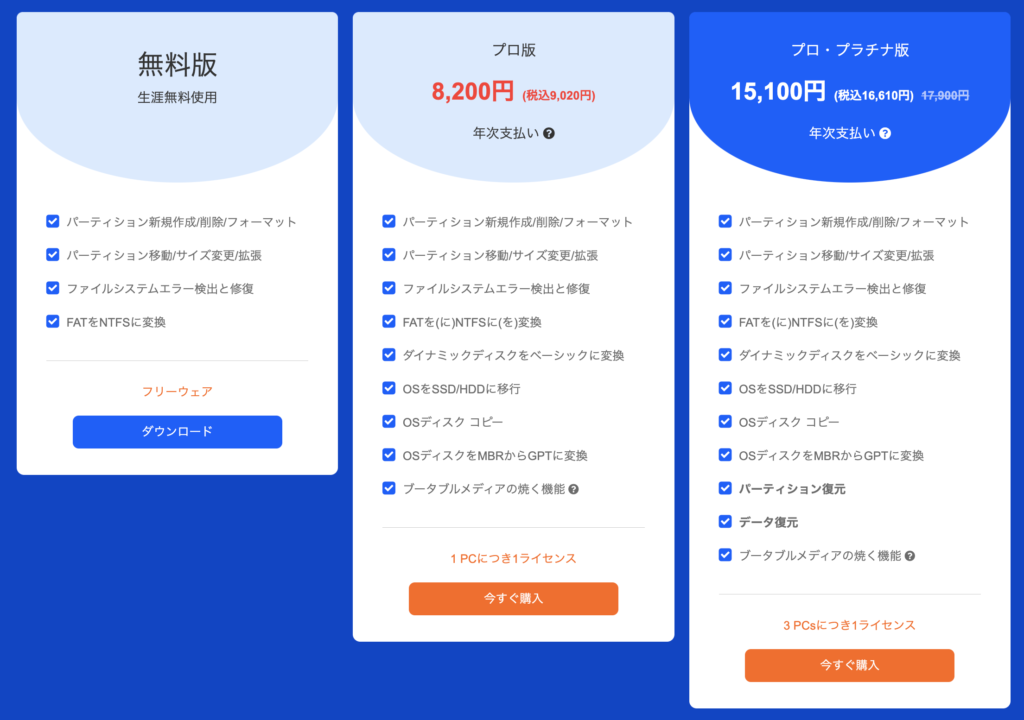
無料版でも以下の4つの機能が使えますね。
- パーティション新規作成/削除/フォーマット
- パーティション移動/サイズ変更/拡張
- ファイルシステムエラー検出と修復
- FATをNTFSに変換
今回やりたいのは、パーティション分割・パーティション結合です。
「パーティション新規作成/削除/フォーマット」「パーティション移動/サイズ変更/拡張」あたりを使えばできそうです。
というわけでインストールを試みたのですが、有料版に誘導されるばかりで使えなかったのでそちらの対処法から書いていきます。
MiniTool Partition Wizardは使えない?何をしても有料版に誘導される
MiniTool Partition Wizard(無料版)は使えない?何をしても有料版に誘導されました。

結局MiniTool Partition Wizardは無料で使えないの?
これはインストールでミスっていることが判明しました。
MiniTool Partition Wizardは使えない?|インストール方法から使い方を解説
MiniTool Partition Wizardのインストール方法から使い方(分割/結合)を解説していきます。
文字を読むのが苦手な方も、じっくり読んで実行してみてください。
もしわからないことがあれば、僕のツイッターまでDMください。
MiniTool Partition Wizardのインストール方法
MiniTool Partition Wizardは使えない?実はインストールでミスってました。
結論から言うと、、、間違えて無料版ではなく有料版のデモをインストールしてました。
インストールの段階で選択肢があるので、インストール時に詳しく見てなかった人は間違えている可能性があります。
順番にインストール手順を確認していきます。


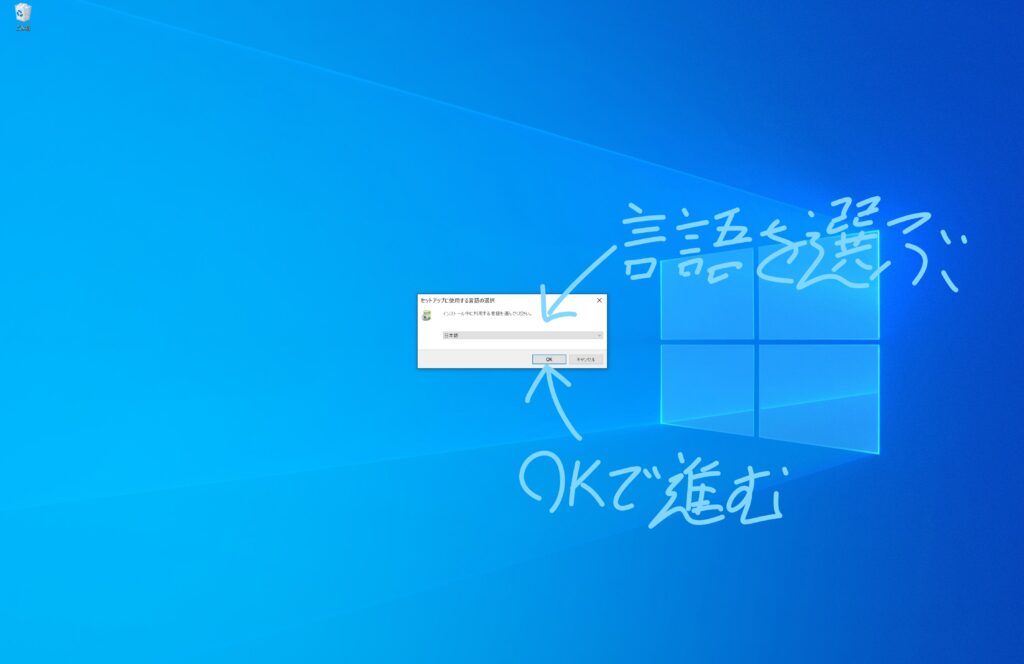
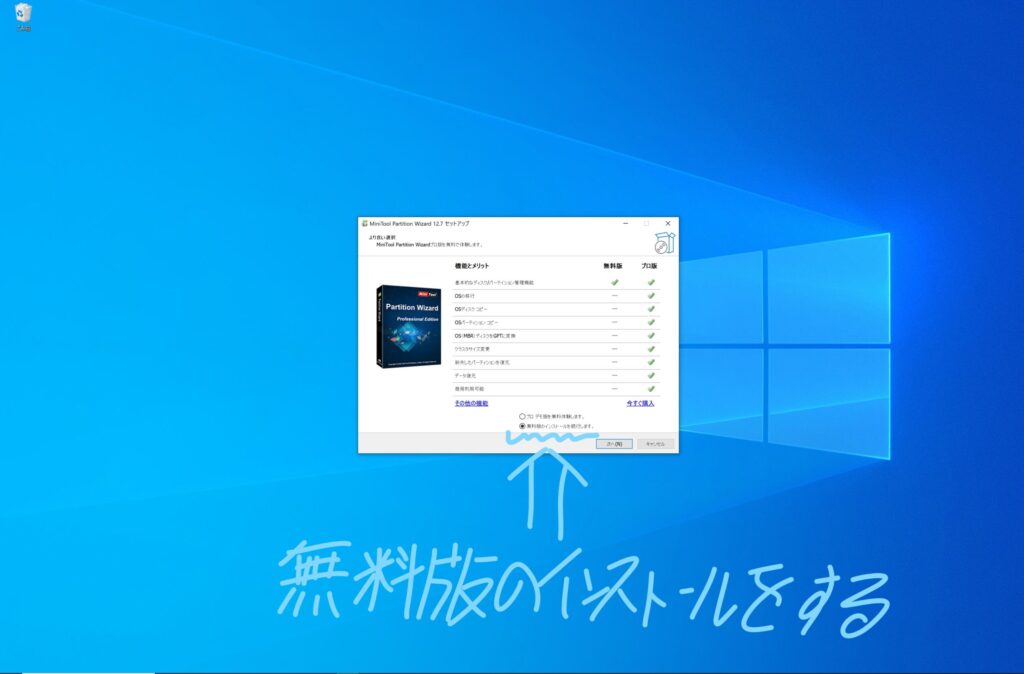



この手順でインストールすれば、無料版が使えるようになります。
実際に無料版を使ってパーティションを分割してバックアップをしてみます。
MiniTool Partition Wizardでパーティションを分割してみた
MiniTool Partition Wizardでパーティションを分割する方法を解説します。
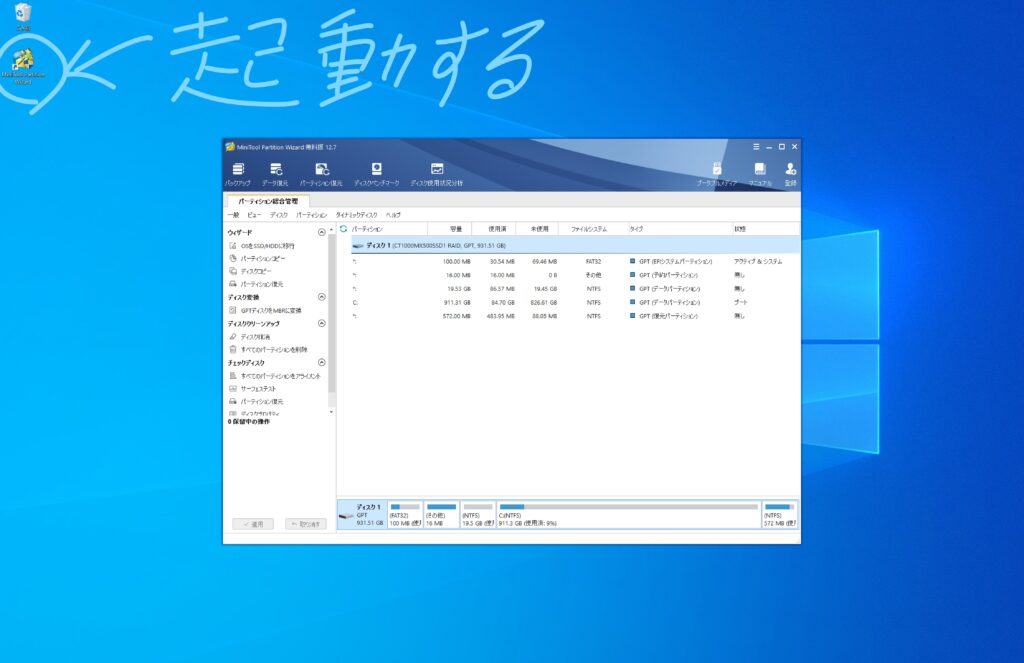
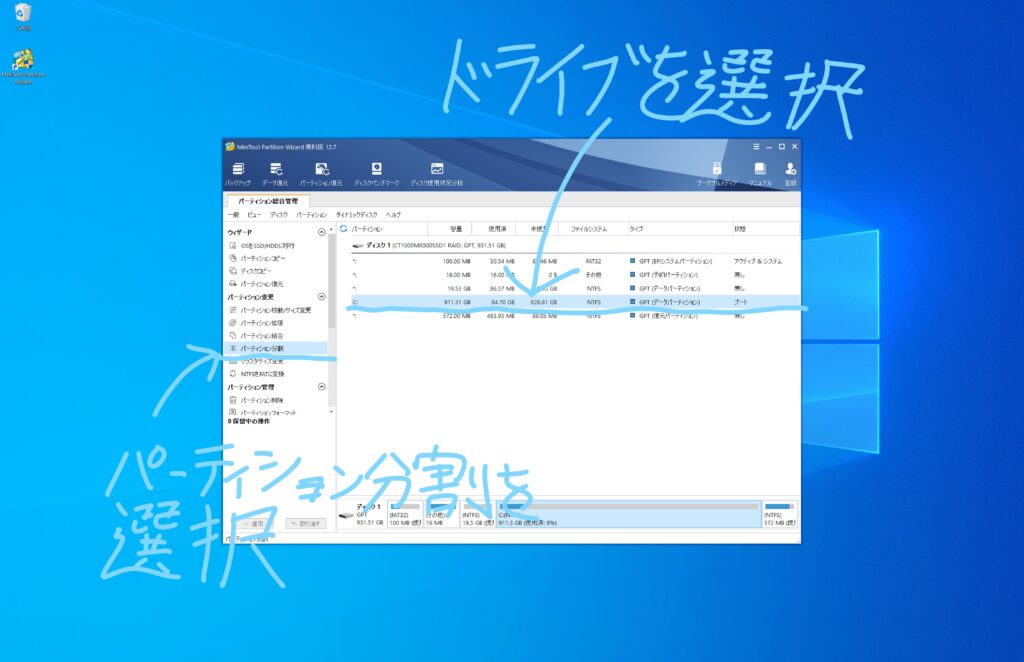


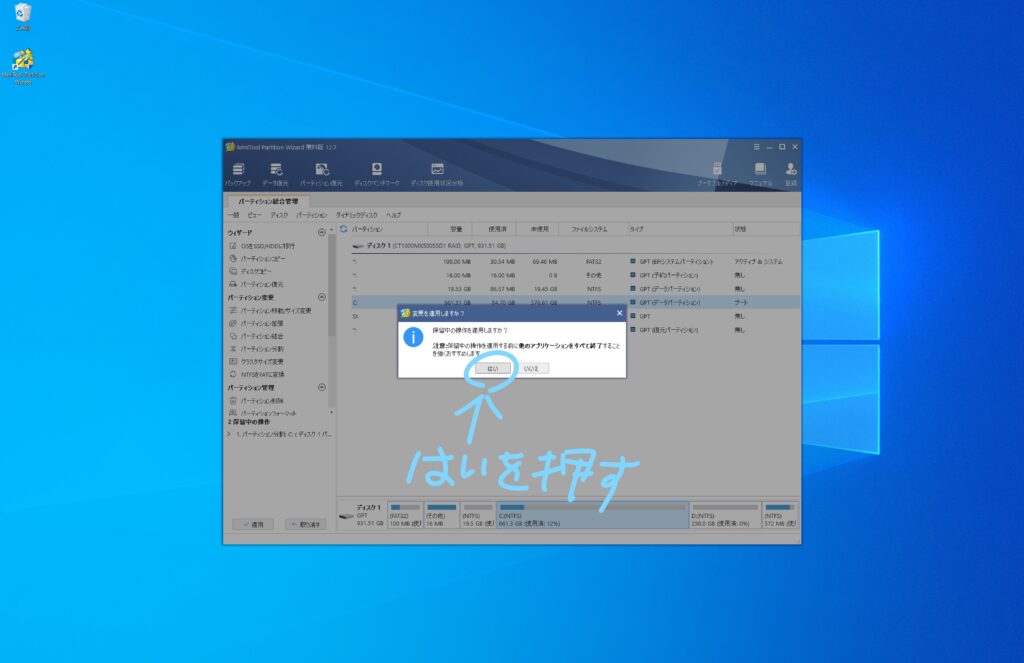
この後再起動しますので、アプリケーションは保存して終了しておいてください。
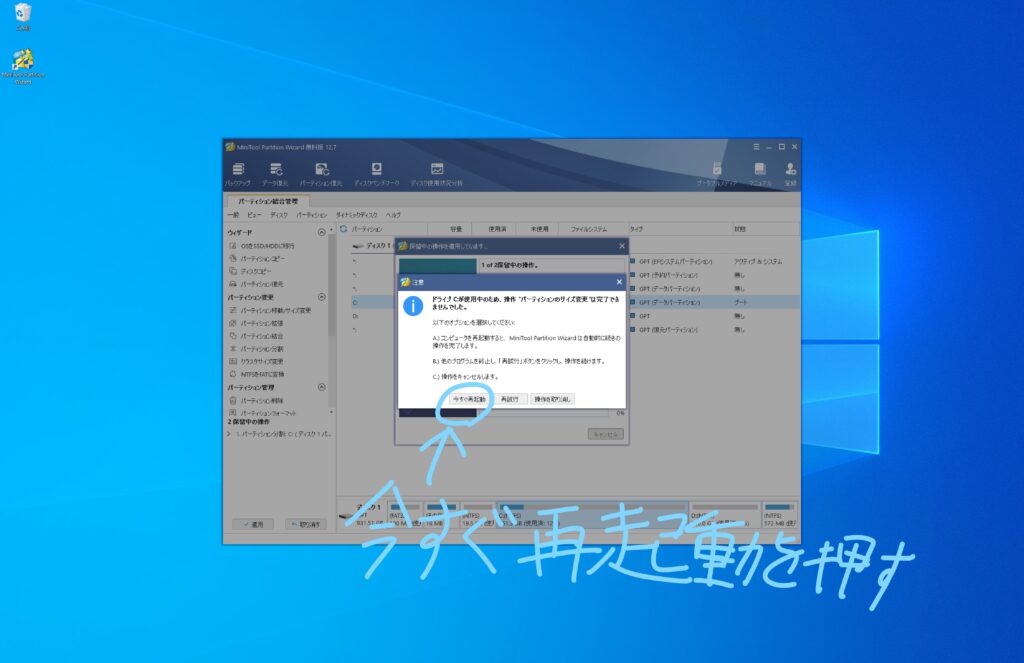

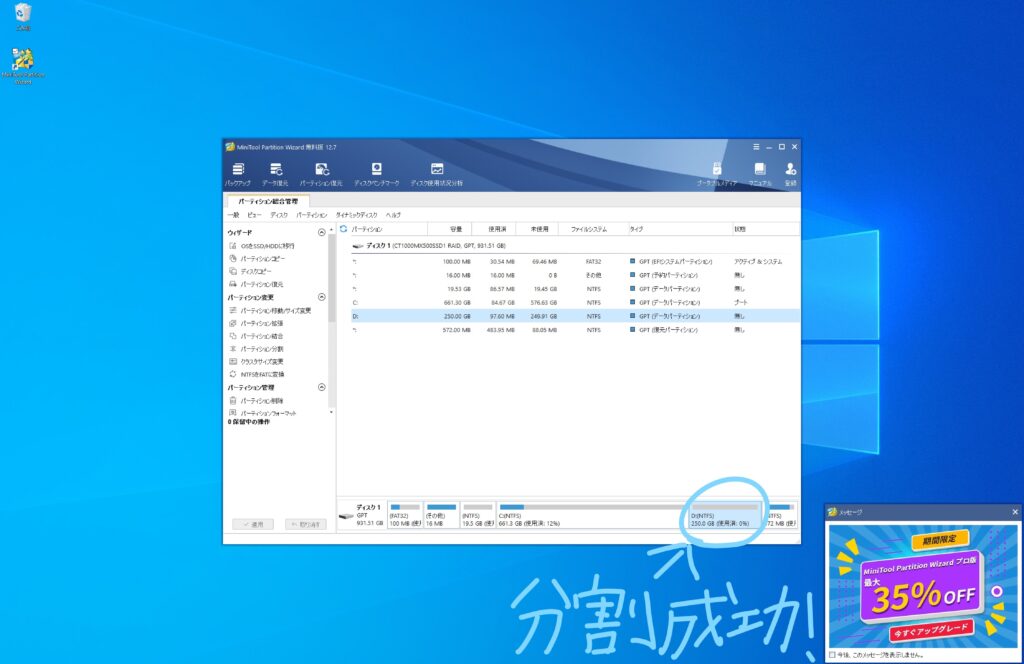
以上がパーティション分割の流れになります。
MiniTool Partition Wizardでパーティションを結合してみた
MiniTool Partition Wizardで不要になったパーティション結合をしてみました。
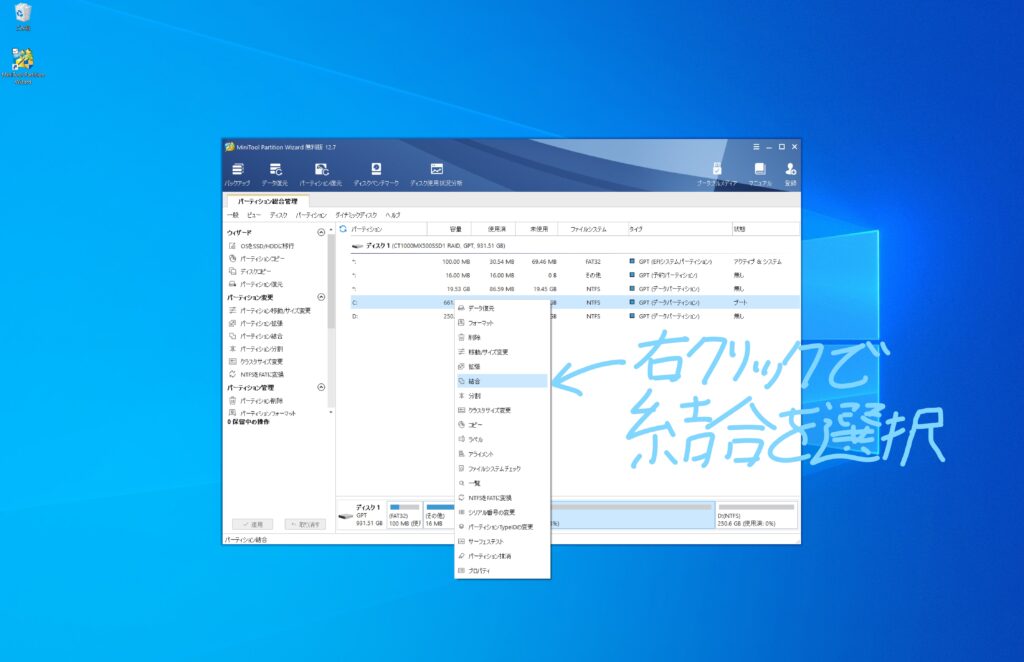

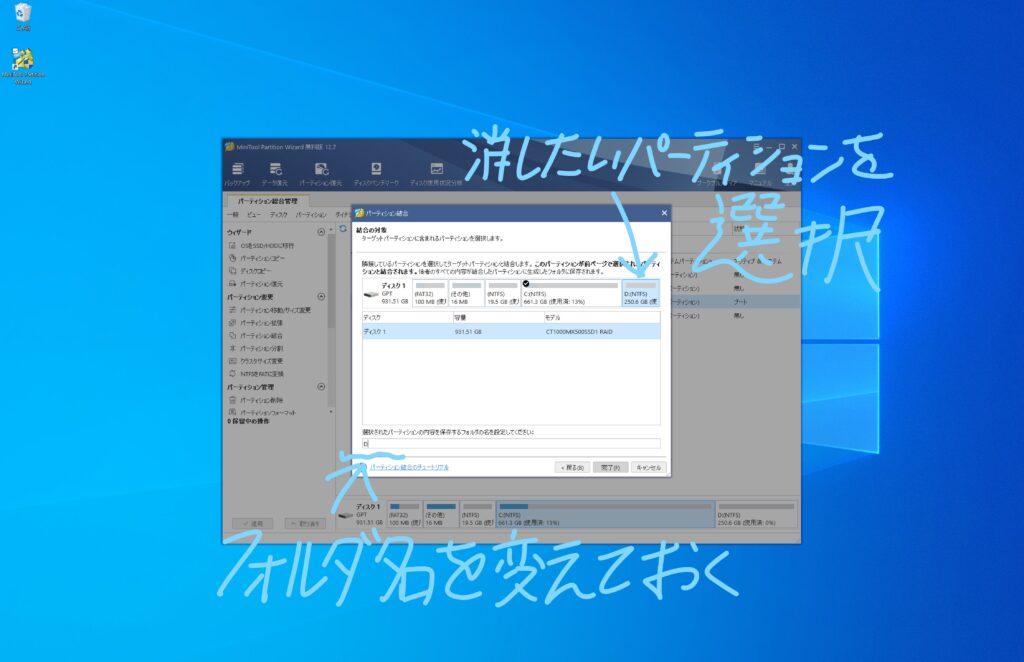


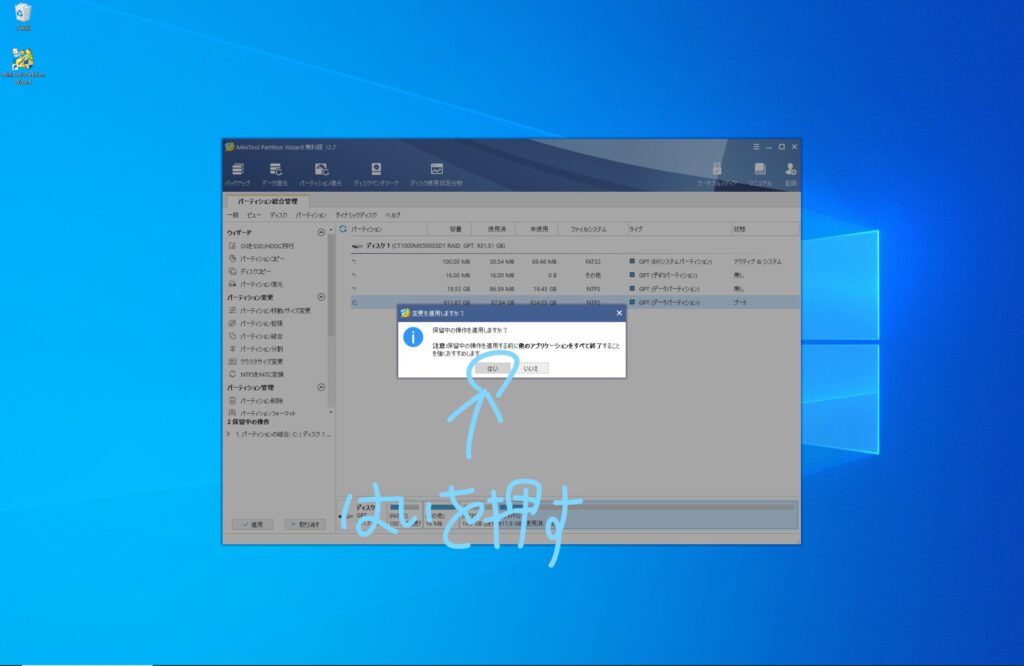
この後再起動しますので、アプリケーションは保存して終了しておいてください。
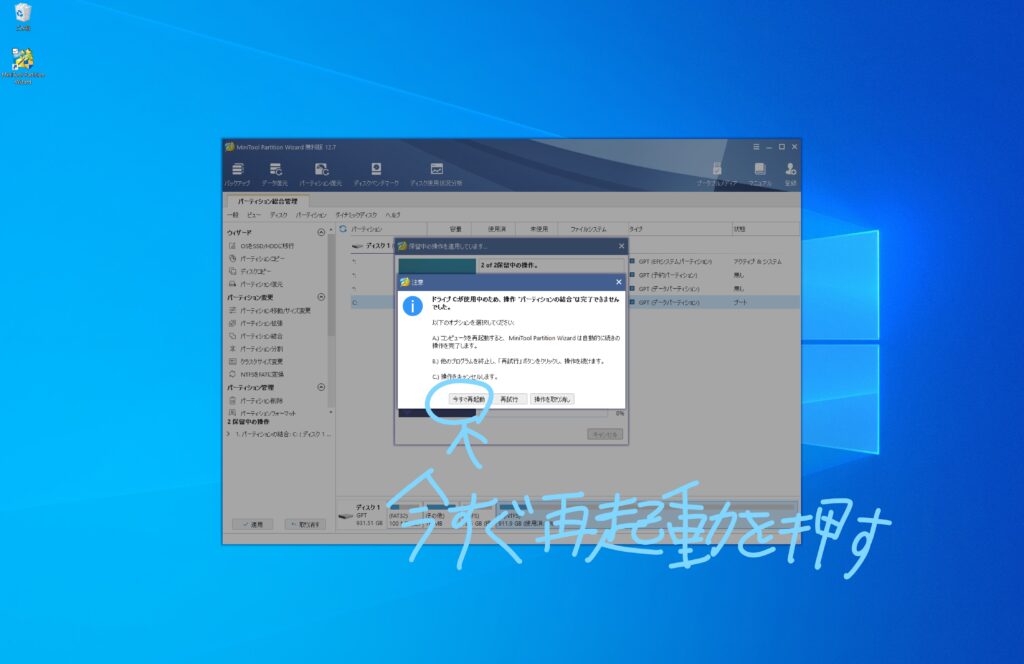
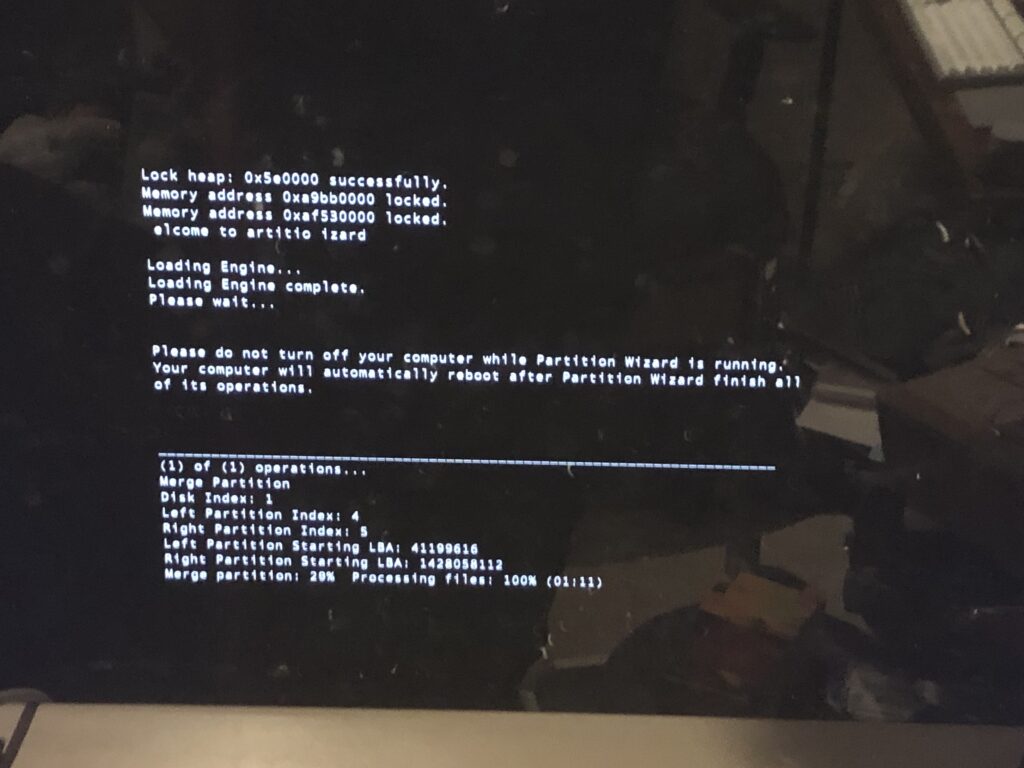
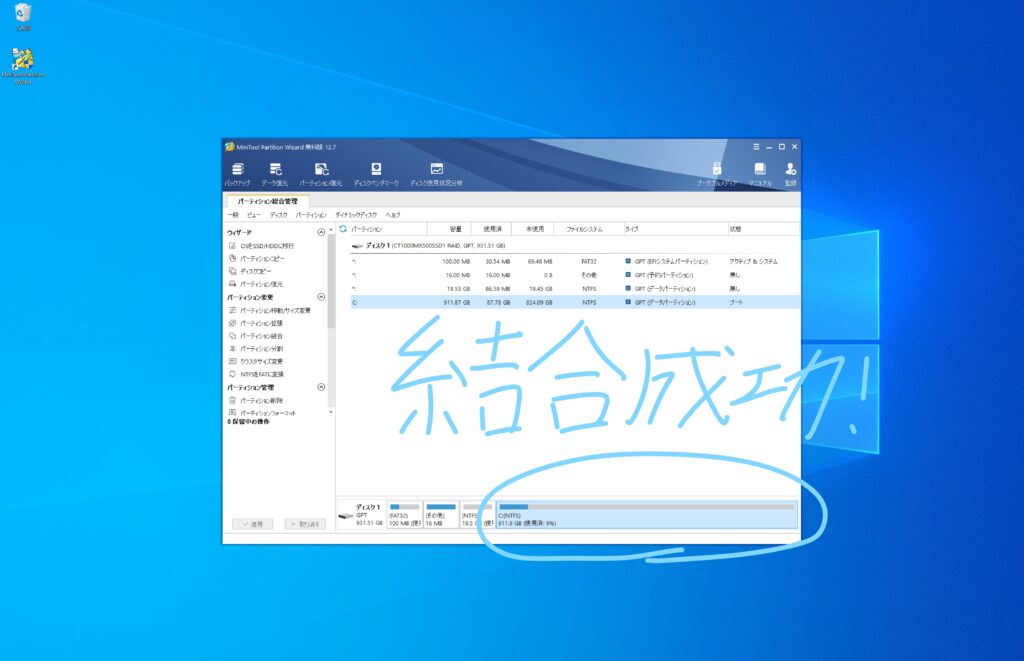
以上がパーティション結合の流れになります。
MiniTool Partition Wizardは使えない?|いくつかエラーが出たので対処方法を記載
MiniTool Partition Wizardで発生したエラーメッセージの対処方法を記載しておきます。
システムパーティションを結合するとコンピュータを起動できなくなります。
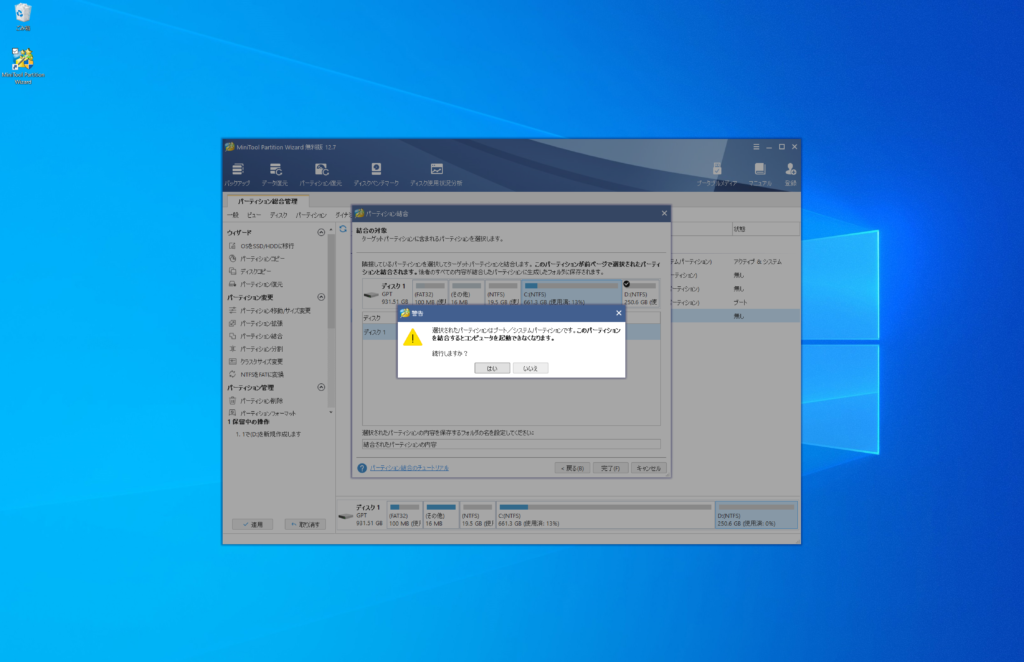
このエラーは、結合したいパーティションの選択順序が逆です。
「要らないパーティションはこのパーティションに含めたい!」を先に選択して「もうこのパーティションは要らない!」という順番で選択してみてください。
フォルダ名 結合されたパーティションの内容 が無効です。

OKボタンを押して、「選択されたパーティションの内容を保存するフォルダの名前を設定してください:」の下にある入力項目の名前を変更してください。
「D」とかにしておけばOKです。
MiniTool Partition Wizardは使えない?|まとめ
最後まで読んでいただきありがとうございました。
「MiniTool Partition Wizardは使えない?|無料版のインストール方法と使い方を1から解説」の記事をまとめさせていただきます。
MiniTool Partition Wizardで、ライセンス購入を求められる場合はインストール方法でミスってます。
MiniTools Partition Wizardではパーティションの分割・結合が可能。
コンピューターが起動できなくなると言われた場合は、パーティションを選択する順番が逆。
結合されたパーティションの内容が向こうというのは下にあるフォルダ名を変えてください。
ディスク管理をしたい人向けに、MiniTool Partition Wizardの使い方を解説させていただきました。
